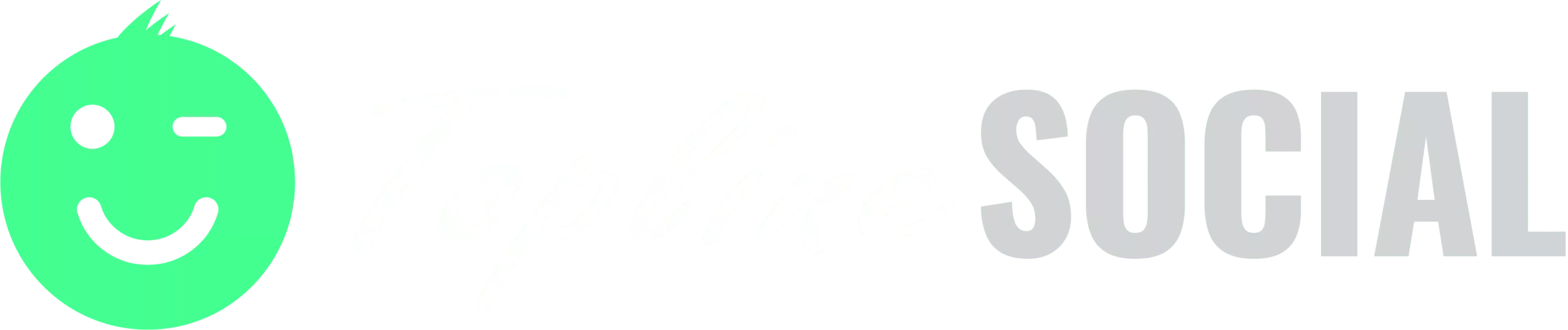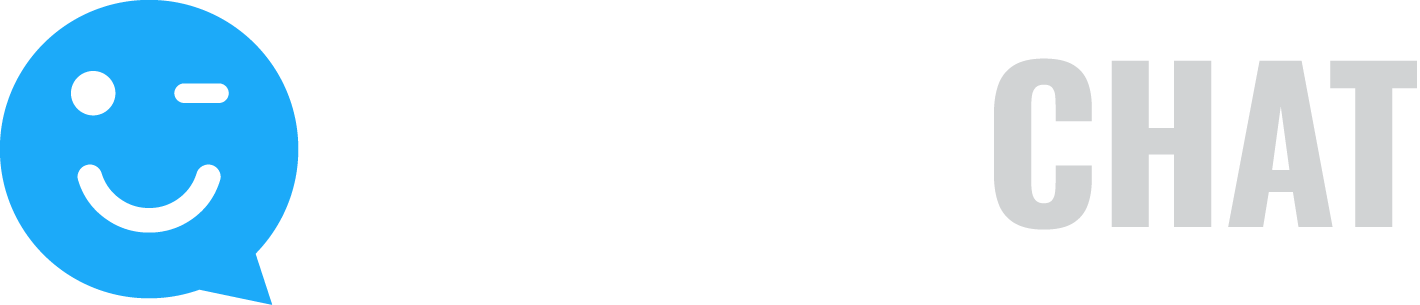You can easily publish messages to multiple accounts across all five major social networks with one click.
You can preview how your post will look on Facebook, Twitter, LinkedIn, Instagram and Youtube before you schedule. This means that you can add a photo or a video to your post.
There are 3 ways to add a video to your post:
- Record Video Now –Allows you to publish a quick video update to your news feed. Simply record the video with your webcam and click Publish. When you publish the post, your video will be uploaded to your YouTube channel and attached to the social network post. The message you type in the Message box will be added to the description of your YouTube video upload.
- Upload a Video – If you already have a video on your hard drive or smartphone, use this option to upload to your YouTube channel and attach it to the social network post. The message you type in the Message box will be added to the description of your YouTube video upload.
- External Video – Use this option to share a remotely hosted video along with your message on this post.
To publish messages to Social Media:
- Click on Publish.
- Click To Social Media.
- In the Message box, type the message you want to publish. Any URL you enter in this field will automatically have analytics tracking added to it and it will be shortened when you publish the message.For Twitter messages, you can add hashtags, @mentions or other text in the Twitter preview area at the right side of the page. Note that if the message is too long to fit in one tweet, it will be truncated. In this case, you should consider sending your tweet as a separate message or shortening your message.
- Select the social accounts to send this message to in the Accounts drop-down boxes below. The accounts you marked as Default in the Account Preferences will be selected by default. To add an Account, click the drop-down arrow and choose Add Account. If you have multiple fan pages attached to a selected Facebook account, use the drop-down box below the account to select the fan pages to post to. If the social media account you want to publish to is not listed, you will need to connect the account to Campaign Share.
- To add a link to your post, place a checkmark in the Attach a Link To attach a link to your company homepage, click Company Homepage or to attach a link to another page, click Other Page and enter the URL in the box. Then, click Update Preview to view how the link will appear in the social networks in the Preview area on the right. You can also add a link to your post by entering the URL in-line with your message in the Message box. However, this method will not allow you to preview how the link title, description & message will appear when posted to Facebook & LinkedIn. Any message entered in the Message box will be automatically tracked and shortened.
- To attach a video or photo to your post, place a checkmark in the Attach a Video or Photo box.
· To record a video, click Record Video Now. Record your video and enter a YouTube title. The video will be uploaded to YouTube and attached to this post. Note that you may need to click the Allow button if prompted. Make sure any other software or browser window that could be accessing your video camera is closed. After playing back your video, you must click the Stop button before you can publish it. Mac users should use Safari to record videos. The message you type in the Message box will be added to the description of your YouTube video upload.
· To upload a video from your hard drive, click Upload a Video. Click Browse to locate the video and then enter a YouTube title. The video will be uploaded to YouTube and attached to this post. The message you type in the Message box will be added to the description of your YouTube video upload.
· To use a remotely hosted video, click External Video and enter the URL of your remotely hosted video. We recommend using a YouTube video so it can be played within the Facebook timeline. Videos hosted elsewhere will likely not play within the social news feed. To obtain the YouTube video URL, navigate to the video on YouTube and select the URL from the browser (do not use the share URL provided by YouTube or it will likely not play in the social news feed). Also, remove the ‘s’ from the https in YouTube video URLs, if present.
· To upload a photo, click Upload Photo. Click Browse to locate the photo. The photo will also be attached to your Twitter post. If you simply want to change the photo displayed with a link on Facebook and/or LinkedIn, you can accomplish this in the Preview & Edit section on the right side of the page.
- To publish the message now, click Schedule Now. To publish the message at a later date, click Later and then click the Calendar icon to choose a date and time. First, select the time, then click the date to confirm your selection. Note that you can choose to have an email sent to you when the message is published.
- To publish your message, click Publish. To save your message as a draft for later, click Save Draft.
PREVIEW & EDIT
The Preview & Edit area shows an approximation of how your published message will appear on Facebook, LinkedIn, and Twitter. This lets you preview how your post will look on Facebook, Twitter, and LinkedIn before you schedule it for posting.
To edit the message:
- To edit the content of the share on Facebook and LinkedIn, click the Edit link in the top Preview box.
- To edit the title of the link, type a new title in the Link Title box.
- To edit the subtitle of the link (Facebook only), type a new subtitle in the Link Subtitle box.
- To change the description, edit the description in the Link Description box.
- To change the image associated with the link, use the arrows to the left and right of the existing image to scroll through available images scraped from the destination page. If no images are present or if you would like to upload a different image, click Browse and select an image from your hard drive. This image will not be attached to the Twitter post. If you wish to attach an image to your Twitter post as well, use the Attach a Video or Photo option.
- To add a hashtag or @mention to Twitter messages, click the Edit link in the bottom Preview box and add a hashtag or other text in the Add Hashtag box.