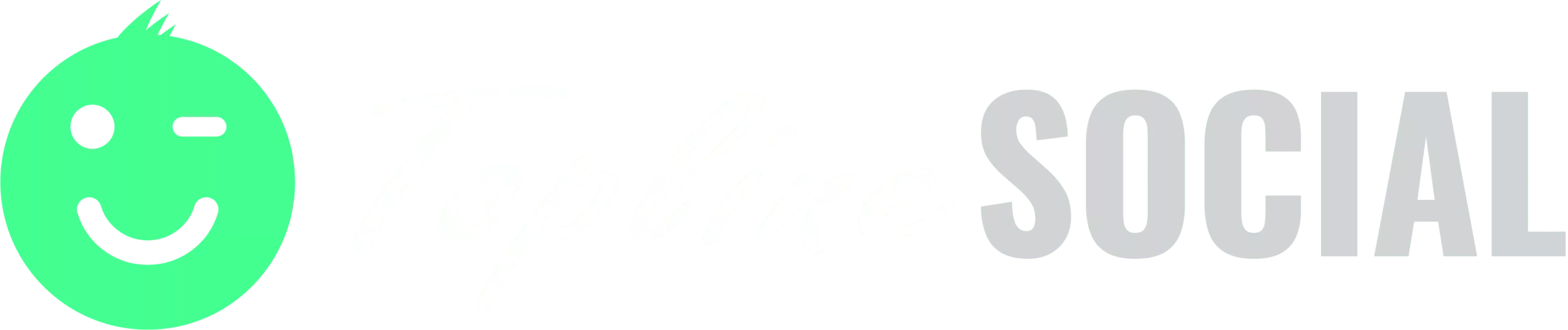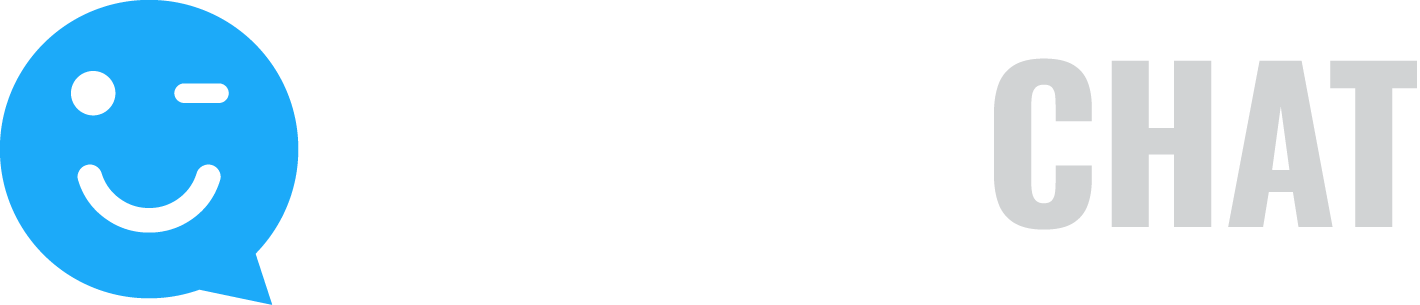You can set Account Preferences, such as your social account information, moderation settings, analytics integration, conversion tracking code settings, and default company share information.
When you set your Social Account Information, this software can post to your social accounts. We will only post to the accounts you specify while posting to social networks or setting up a campaign. You may add more than one account to each network by clicking the Add Account button.
You can choose one-click moderation, standard moderation, or delayed moderation. You can also integrate analytics. We’ve already added Google Analytics campaign tracking code below. If you use a different analytics package or none at all, you may change or delete the code that is added to the end of all published links. Note that some software, like Omniture, will require that you first create a tracked campaign before it will track your links.
If you want to track how many referred visits convert to a lead and eventually to a sale, add the code shown under Conversion Tracking Codes between your HTML document head tags. You can also specify the default image and description used for the content of social shares to your company home page.
To set account preferences:
- Click Account and choose Account Preferences.
- To add a new account, click Add Account and enter the username and password for the account. Place a checkmark next to the accounts you use most often to make them default accounts. They will be selected by default when you launch campaigns and publish them to social.
- To choose a moderation setting, choose one of the following:
· One-click Moderation – Click the encrypted link in the notification for instant approval (no need to login)
· Standard Moderation – Must log in to control panel to approve (most secure)
· Delayed Moderation – Auto approval of posting one hour after email notification if no action is taken
- To change or delete the analytics code that is added to the end of all published links, choose a link and modify or delete it. We add unique tracking codes for each social network we post, so we recommend using unique tracking codes for each network so you can track the performance of each network separately.
- If you want to track how many referred visits convert to a lead and eventually to a sale, add the code shown under Conversion Tracking Codes between your HTML document head tags. If you are placing tracking codes on a secure page (you can tell this by looking at the page URL. If it starts with https, it is secure), be sure and check the box labeled ‘Check before copying if adding code to https secure page’. Otherwise, your customers may receive an alert in their browser indicating that some information on the page is not secure.
- To specify the default image used for the content of social shares to your company home page click the Browse button next to the Company Image section and choose an image.
- To specify the default description used for the content of social shares to your company home page, type the description in the Company Description box.
- Click Save.