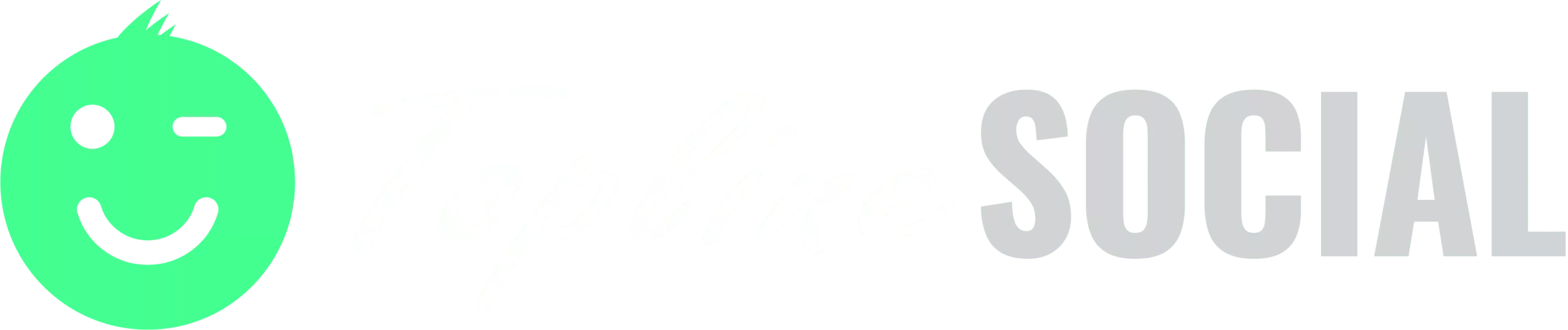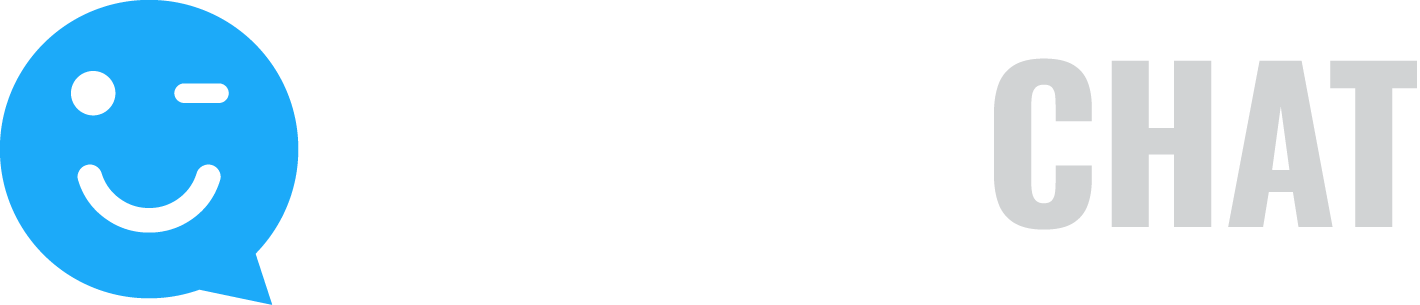How to create a new share button
To add a new share button:
- Click on Share Buttons in the left navigation bar.
- On the Create Share Button page, type the name of the share button in the Button Name Box.
- Type the URL of the link you want to share in the Link to Share box and click Update Preview.
- To use one of our share button images, select the image. To add your own button image, select Your Button and then click Browse to locate your image.
- To embed a remotely hosted video, enter the URL of your remotely hosted video. We recommend using a YouTube video so it can be played within the Facebook timeline. Videos hosted elsewhere will likely not play within the social news feed. To obtain the YouTube video URL, navigate to the video on YouTube and select the URL from the browser (do not use the share URL provided by YouTube or it will likely not play in the social news feed). Also, remove the ‘s’ from the https in YouTube video URLs, if present.
- To encourage your customers to write something positive you may want to pre-populate the comment field. Click Add a default customer comment and type the comment in the box. Customers can then edit and share to the social networks of their choosing.
- To add a link to a coupon, whitepaper or other pages, place a checkmark next to Add a coupon or whitepaper link after customer comment. A link to your coupon or white paper will be added to the end of the customer’s message when they share it to the social networks. The Link is the location of your coupon or white paper and the Call-to-action will be the text in front of the link. Note that the link you provide will be shortened and tracked.
- Click Save & Deploy.
- Copy & paste the provided deploy code into an HTML webpage where you want the Share Button to appear.