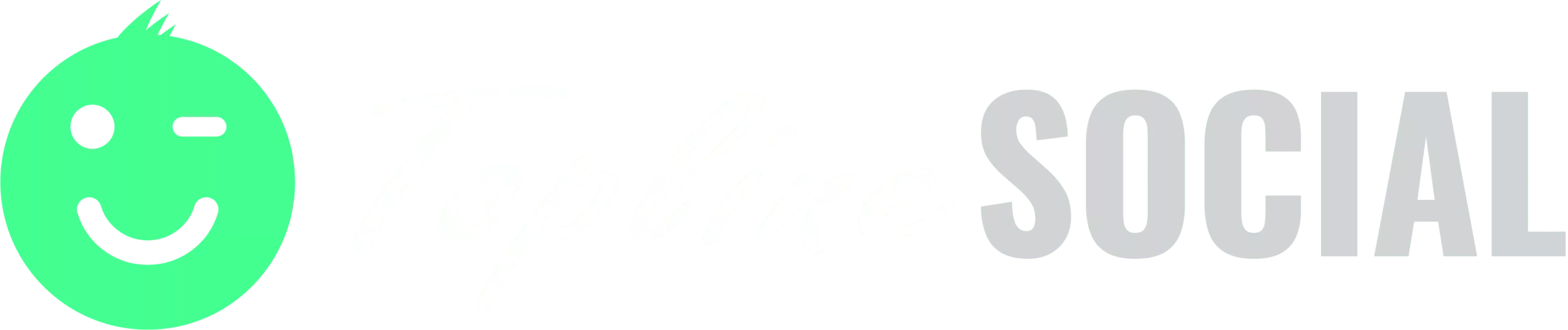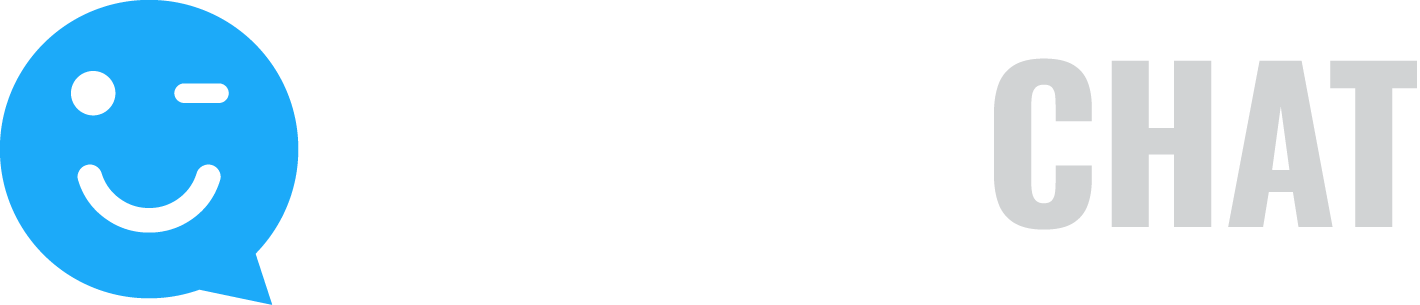Do you need to authorize Google to allow SMTP email? Follow the steps below.
Click here for detailed instructions from Google Workspace Admin Help Docs
- Go to Apps > Google Workspace > Gmail > Routing.
- Scroll to SMTP relay service.
- Select configure.
- SMTP relay service – enter description of service. Ex: SMTP for [software name] – [Your brand] Outbound Mail Integration.
- Allowed Senders – select “Only addresses in my domain”
- Authentication – Select Require SMTP Authentication
- Encryption – Select Require TLS encryption
If your G-Suite account uses 2-Step Verification #
- Create an App Password.
- Go to your Google Account.
- Select Security.
- Under “Signing in to Google,” select App Passwords. You may need to sign in. If you don’t have this option, it might be because:
- 2-Step Verification is not set up for your account.
- 2-Step Verification is only set up for security keys.
- Your account is through work, school, or other organization.
- You turned on Advanced Protection.
- At the bottom, choose Select app and choose “Other – custom name”
- Enter Sociamonials-[Your Brand]
- Select Generate.
- Copy the 16-character code and save it in a safe place.
- Tap Done.
☝️ Tip: Most of the time, you’ll only have to enter an App password once per app or device, so don’t worry about memorizing it.
Add credentials to the Custom email server SMTP of this software. #
- Navigate to “White Label.”
- Select “Custom email SMTP Server.”
- Under SMTP Server enter: smtp-relay.gmail.com
- Port – 587
- Encryption – TLS
- Select “SMTP Auth”
- Auth Username: your full email address (yourname@yourdomain.com)
- Auth Password: enter the 16-character code from above
- Enter Sender/Reply-to Name
- Enter your Sender/Reply-to Email
- Send Test email.
You’re DONE!